Working with Studies
So you've created a study...now what?
Once a study has been registered in Lab Atlas, there are a number of things you can do to capture important data, collaborate with colleagues, and move the project forward. The Study Details page collects a summary of your study & associated records, and provides some tools for continuing your work. This is presented in a tabbed view that breaks up the components by category.
The Study Details Page
The Study Details Page can be reached by either clicking a study link on the Study List page or from a Project's study list. From here, you can view and manage all of the details of a study and its lifecycle. The details page is split up into a number of sections (eg. Files, Tasks, Timeline, etc)., which can be accessed by clicking on the tabs at the top of the page. There are also two useful controls that can be found in the top-right corner: the Status Button and Actions Button.
Changing Study Status
Newly created studies are assigned a status of 'Active', which is displayed in the Status Button in the top-right corner of the details page. You can quickly and easily change the status of your study by clicking the Status Button and selecting a new status.

Study Quick Actions
The Actions button in the top-right of the details page is a dropdown that includes a number of useful functions. Some of these are recommended next steps (eg. mark as complete), some are shortcuts (eg. create assay), and others are maintenance functions (eg. archiving & editing).

Study Overview
The Overview tab displays a high-level view of all of the key study metadata, activity, and resources. From here you can quickly gauge the status of the study, jump to key resources, and take any required next steps. The Summary card displays the study's description, code, keywords (if any were given), team members, and relevant timestamps (creation date, last updated, start date, etc).

External Links
If you are working in a web-based tool that Lab Atlas cannot integrate with or just want to link another web page to your study, you can use External Links. Clicking on an existing link will open a new browser window and take you to the linked resource. To add a new external link, simply click the 'Add' button, provide the URL of the resource and a descriptive label, and then click 'Save'. Links can be removed by clicking the red 'x' next to the link.
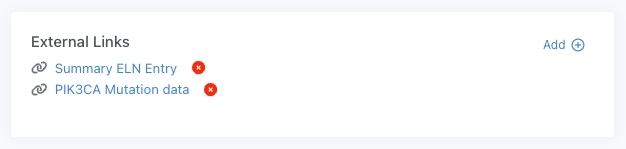
Study Relationships
Sometimes there is a direct relationship between studies that is important, but not immediately clear. You can highlight these relationships by creating links to other studies in the 'Study Relationships' section.
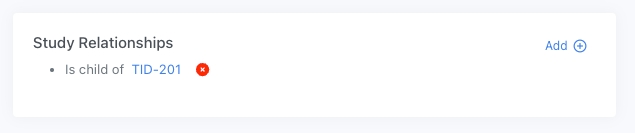
Click the 'Add' button, the select the study you wish to link and the relationship that best fits. After clicking 'Save', a bidirectional link will be created between the current study and the study you selected. The relationship type that is associated with the other study will be the inverse of the initial relationship. For example, a user creates a new relationship for Study ABC-123 that declares that study XYZ-456 is its parent. On the details page of study XYZ-456, a record will display stating that study ABC-123 is its child.
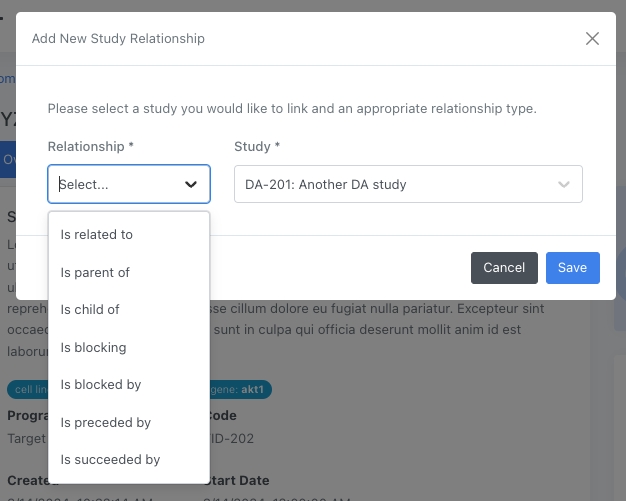
Study Collaborators
You can view the existing associated study collaborators on this page, as well as add additional ones. If you associated a collaborator with your study when creating it, but did not enter an External Code, the generated codes can be found here.

Last updated